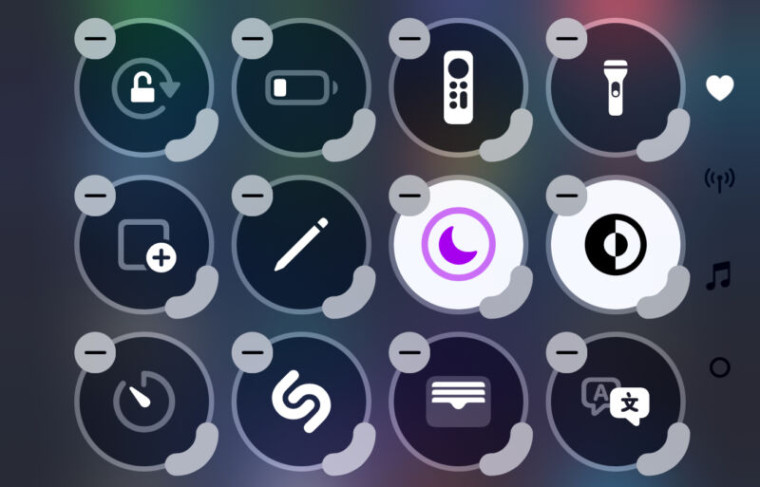
iOS 18 була запущена цього тижня, і хоча її флагманська функція (Apple Intelligence) ще не випущена, нова ОС містить два суттєвих нових параметри налаштування: головний екран і Центр керування.
Додаткове читання
Нові функції домашнього екрана iOS 18 — це довгоочікувана перемога щодо гнучкості. Ми говорили про головний екран кілька днів тому, тому для наступного кроку в нашій серії про iOS 18 настав час звернути увагу на нові способи налаштування Центр управління на ваш смак. Поки ми на цьому, ми оцінимо кілька інших функцій, призначених для того, щоб зробити iOS потужнішою та ефективнішою для досвідчених користувачів.
Це аж ніяк не найважливіше оновлення для досвідчених користувачів, яке Apple випустила для операційної системи iPhone — немає нічого схожого на Shortcuts, наприклад, або представлення програми Files кілька років тому. Але з дедалі дорожчими моделями iPhone Pro компанія Apple усе ще намагається довести, що ви зможете робити з телефоном більше, ніж раніше.
Почнемо з Центру керування, а потім зануримося в iCloud, файли, зовнішні диски, а також приховані та заблоковані програми.
Оновлений Центр керування
Центр керування може бути не найяскравішим куточком iOS, але коли Apple додає більше функціональності та гнучкості до панелі, до якої за замовчуванням можна отримати доступ одним жестом з будь-якої точки операційної системи, у тому числі в програмах сторонніх розробників, це має потенціал бути великим кроком у тому, наскільки зручним і ефективним може бути iPhone.
Схоже, це і є намір значного оновлення центру керування в iOS 18. Візуально він здебільшого виглядає схожим на те, що ми мали в iOS 17, але тепер він розбитий на сторінки та настроюється, з набагато більшим набором доступних елементів керування. Це включає в себе опцію для програм сторонніх розробників, які вперше пропонують елементи керування. Крім того, Apple дозволяє додавати ярлики до Центру керування, який має потенціал бути надзвичайно потужним для тих, хто хоче так глибоко вникнути в речі.
Коли ви викликаєте його (проведіть пальцем вниз від верхнього правого кута екрана на сучасних iPhone та iPad), він здебільшого виглядатиме так само, як і раніше, але ви помітите кілька додаткових елементів на екрані, зокрема:< /p>
- Знак «+» у верхньому лівому куті: відкривається меню налаштування для зміни порядку та розміру елементів керування
- Піктограма живлення у верхньому правому куті: Утримуючи цю кнопку, відкривається екран iOS, який можна вимкнути пальцем.
- Три значки вздовж правого боку екрана: серце, символ музики та символ бездротового з’єднання
Центр керування тепер розбитий на сторінки
Три піктограми праворуч представляють три сторінки, з яких зараз починається Центр керування, і це лише початок. Ви можете додати більше сторінок, якщо хочете.
Проведення пальцем угору та вниз у будь-якій порожній частині Центру керування дозволяє переходити між сторінками. На першій сторінці (та, що представлена серцем) містяться всі елементи керування, які були в старішій версії Центру керування. Ви можете налаштувати те, що тут є, скільки завгодно.
- Перша сторінка нагадує старий Центр керування, але з більшою кількістю налаштувань. Семюель Аксон
- За замовчуванням на другій сторінці розміщено великий музичний та аудіо-віджет «Зараз грає» з елементами керування AirPlay. Семюель Аксон
- Третій має високий віджет із купою перемикачів підключення. Семюель Аксон
- Додавання нової сторінки дає вам сітку для додавання власних елементів керування. Семюель Аксон
Друга сторінка за замовчуванням містить великий віджет музики та аудіо, що «поточно відтворюється», поряд із елементами керування AirPlay, а третя — це універсальний магазин для перемикання таких функцій підключення, як Wi-Fi, Bluetooth, стільниковий зв’язок, AirDrop, режим польоту та будь-який VPN, який ви використовуєте.
Цей новий підхід із розбиттям на сторінки може здатися додатковим кроком, щоб отримати доступ до деяких елементів керування, але він необхідний, оскільки зараз ви можете додати набагато більше елементів керування — набагато більше, ніж поміститься на одній сторінці.
Налаштування сторінок і елементів керування
Якщо ви віддаєте перевагу тому, як було, ви можете повністю видалити сторінку, видаливши всі розміщені на ній елементи керування. Ви можете додати більше сторінок, якщо хочете, або ви можете налаштувати існуючі сторінки, щоб вони виглядали як завгодно.
Якщо раніше вам потрібно було зайти в програму «Налаштування», щоб змінити елементи керування, тепер ви можете зробити це безпосередньо з «Центру керування» одним із двох способів: ви можете торкнутися вищезгаданого значка плюса або можна довго натискати будь-яке порожнє місце в Центрі керування, щоб увійти в режим налаштування.
У цьому режимі перегляду ви побачите сітку круглих точок, де можна розмістити елементи керування. У кутку кожного елемента керування, який уже є, є кнопка «-», яку можна видалити, щоб видалити. Щоб перемістити елемент керування, ви просто довго натискаєте на нього на частку секунди та перетягуєте його в будь-яке місце в сітці, де ви хочете його розмістити.
- Це перегляд Центру керування, який значно кращий за режим переміщення на головному екрані. Семюель Аксон
- Вибір додавання нового елемента керування відкриває цей довгий, доступний для пошуку та прокручування список елементів керування як від Apple, так і від програм сторонніх розробників, які ви встановили. Семюель Аксон
- Поки що немає великої кількості сторонніх елементів керування, але ось кілька прикладів. Семюель Аксон
- Ви можете змінювати розміри елементів керування, але більшість із них, здається, просто займають більше місця та містять текст — не дуже корисно, якщо ви запитаєте мене. Семюель Аксон
У нижньому правому куті кожного елемента керування також є маркер, який можна торкнутися та перетягнути, щоб збільшити розмір елемента керування. Переважна більшість цих елементів керування не пропонують нічого цінного, якщо ви робите їх більшими, однак це дивно та втрачена можливість.
Щоб додати новий елемент керування, торкніться слова «Додати елемент керування» внизу екрана, яке видно лише в цьому режимі налаштування. Відкриється вертикально прокручуваний список усіх доступних елементів керування з полем пошуку вгорі. Елементи керування відображаються у списку так само, як і в Центрі керування, що чудово підходить для попереднього перегляду вашого вибору.



