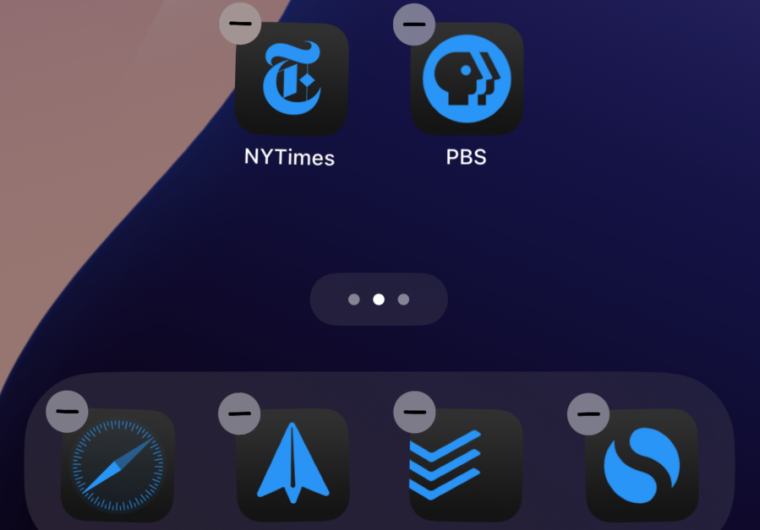
Окрім гучного (і відкладеного) Apple Intelligence, велика зміна в налаштуваннях головного екрана та розміщенні значків додатків є однією з флагманських функцій iOS 18, поряд із оновленим Центром керування.
З публічним запуском iOS 18 цього тижня ми будемо заглиблюватися в ці флагманські функції одну за одною, і я починаю з головного екрана, тому що я часто критикував роботу головного екрана iPhone у минулому. iOS 18 обіцяє найбільше оновлення для налаштування домашнього екрану з усіх часів.
Давайте розберемося, як користуватися новими функціями, дослідимо, як вони працюють, і спробуємо відповісти на найважливіше питання: чи нарешті iPhone пропонує таку гнучкість домашнього екрана, про яку просили користувачі?
Як налаштувати головний екран і екран блокування в iOS 18
Спочатку поговоримо про те, як отримати доступ до нових можливостей.
На головному екрані ви все одно отримуєте доступ до параметрів налаштування, утримуючи вільне місце між значками на будь-якій сторінці головного екрана. Це запускає режим ворушіння. Раніше ви могли просто переміщувати програми звідси або торкнутися кнопки «+» у верхньому лівому куті, щоб вибрати віджет для додавання.
Тепер кнопку «+» замінено кнопкою «Редагувати». Торкніться, щоб відкрити спадне меню з трьома параметрами: Додати віджет, Налаштувати та Редагувати сторінки. Додати віджет робить те ж саме, що і кнопка +.
Редагувати сторінки відкриває перегляд усіх сторінок вашого домашнього екрана, дозволяючи вам позначати або знімати прапорці на кожній, щоб побачити, чи включено вона, коли ви гортаєте, чи ні. (Це той самий екран, який ви отримували, торкаючись крапок, що представляють сторінки внизу головного екрана в режимі ворушіння, і ви все ще можете потрапити туди в такий спосіб.)
З іншого боку, «Налаштувати» відкриває панель у нижній третині екрана, якої ми не мали в такому вигляді в iOS 17. Вона дозволяє перемикатися між темним і світлим режимами та змінювати розмір піктограм із малих на великі (докладніше про це незабаром).
- Щоб отримати доступ до нових параметрів налаштування, ви починаєте з тривалого натискання головного екрана, доки не отримаєте цей режим ворушіння… Семюель Аксон
- Потім натисніть кнопку «Редагувати» у верхньому лівому куті… Семюель Аксон
- …і це відкриває цю панель налаштування в нижній частині екрана. Семюель Аксон
Крім того, посередині панелі є чотири значки: світлий, темний, автоматичний і тонований. Перемикання між світлим і темним змінює вбудовані піктограми Apple (і будь-які піктограми програм сторонніх розробників, які додали цю підтримку) на різні колірні схеми, тому піктограма, яка раніше завжди була білою, тепер просто біла в налаштуваннях світла, але це темно-сірий в чорному. (Автоматичні налаштування перемикаються між ними залежно від того, чи ввімкнено системний режим Light або Dark.)
Це гарно, але з опцією «Тіновані» все стає справді божевільним. Це відтінить кожну піктограму на екрані в один колір — подібно до того, як раніше можна було робити з шпалерами головного екрана. Я знайшов, що ці піктограми нагадують версії темного режиму, але відтінок сильний. Це стосується всіх піктограм, а не лише тих програм, які були запрограмовані для їх підтримки.
- This is light mode… Samuel Axon
- …і це темний режим. Зауважте, що деякі піктограми змінилися, але не інші; розробники повинні підтримувати це. Семюель Аксон
- Це відтінений режим, який працює незалежно від того, додали розробники підтримку чи ні. У цьому випадку колір збігається з фоном, але ви можете піти іншим шляхом, якщо хочете. Семюель Аксон
Також є засіб вибору кольорів, тож ви можете взяти колір із шпалер, щоб застосувати його до значків, що дуже гарно.
<стор.>Цей рівномірний кольоровий колір не кожному сподобається, але він справді вдихає життя та одноманітність у хаос, який був старим головним екраном програм.стор>
Однак найбільшою відповіддю на цей хаос є значки додатків, які вільно розміщуються.
Страшний режим ворушіння стає трохи менш страшним
Я не прихильник режиму ворушіння, ситуації, коли всі ваші піктограми тремтять, і ви перетягуєте їх по домашньому екрану, коли вони зміщують одна одну в рядах.
Це візуально хаотично, і легко випадково створити папку або скинути піктограму не в тому місці. Коли задіяні віджети, ви можете порушити весь макет, оскільки помилка розповсюджується каскадом по сторінках програм, перекидаючи піктограми на сторінки, на яких вони не повинні бути. Я вважаю це допитливим і неефективним.
Незалежно від того, чи всі інші відчувають це так само сильно, я ризикну припустити, що більшість із нас хотіли б принаймні мати можливість розміщувати піктограми на екрані, де завгодно, як це вже давно можна було робити з Android або Робочий стіл Windows (або Mac).
- Подивіться, ви можете розмістити піктограми, де завгодно на сітці! Семюель Аксон
- Я спробував створити смайлик, але мені знадобився ще один горизонтальний ряд. Ну добре! Семюель Аксон
На жаль, для цього ви все ще використовуєте старий інтерфейс режиму переміщення. Але оскільки тепер можна розмістити піктограму на сітці головного екрана без іншої піктограми ліворуч або над нею, ви можете уникнути багатьох проблем, з якими ми мали справу раніше.
Перетягування піктограми програми поміж інших близько розташованих піктограм програм у сітці дотримується тих самих правил, що й у старому режимі ворушіння: воно переміщує все, що там є, і дещо змінює положення. Вам все одно доведеться мати справу з такою поведінкою, якщо ви хочете мати екран домашньої сторінки, який рясніє значками.
Але розміщення піктограми в місці, яке ще не зайнято, просто розміщує її там, не впливаючи на інші піктограми. Ви можете розташувати всі свої піктограми вздовж одного краю екрана або по черзі або створювати дивні форми. Ти можеш робити все, що хочеш!
Так, кожна піктограма все ще має потрапити в сітку, тому вона не зовсім вільної форми, але вона на милі випереджає те, що ми мали раніше.
Сторінка: 1 2 Далі &rar;



